どうもこんにちは。
今回は私のレイアウト製作方法を書こうと思います。
誰でも作れますんでまぁ見ていってくださいな。

準備
さて、まずは準備から始めましょう。
用意するものは回路図とパソコンだけです。
私が使用しているソフトはフリーソフトのDIY Layout Creatorです。
以下のリンクからダウンロードしてインストールします。
https://github.com/bancika/diy-layout-creator/releases/tag/v4.17.0
インストールしてソフトが正常に立ち上がればパソコンの準備は完了です。
DIY Layout Creatorは日本語化パッチなど存在しない為、すべて英語表記となっています。
慣れれば大した問題ではありません。
それに、電子部品のデータシートって英語のものがほとんどだし読めるようになります。
困ったらGoogle先生に聞けば大抵の単語はクリアできるでしょう。
ボード配置
さて、早速レイアウトを作っていきましょう。
まずDIY Layout Creatorを起動します。

左側にフォルダ群があります。
この中に配置する部品が収納されています。
まずは基板を配置したいのでBoardsをクリックして配置したい基板を選択します。
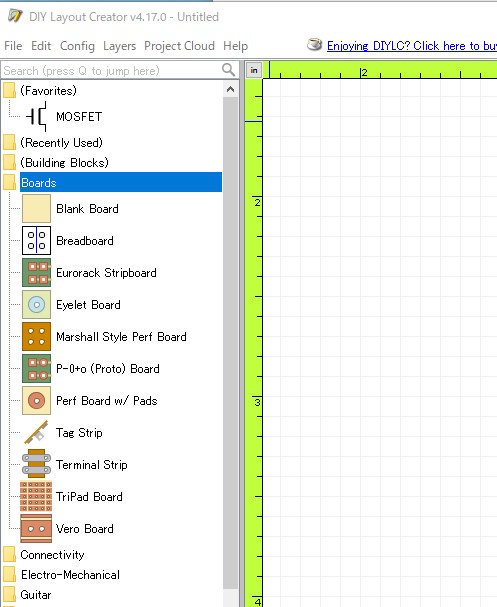
ポイントトゥポイント配線でお馴染みのユニバーサル基板ならPerf Board w/Padを選択します。
右側のシートにマウスを移動させれば基板が表示され、クリックすることで配置が完了します。
移動、サイズ変更はいつでも可能です。
とりあえず大きめの基板にしておきます。

配線を引く
次は配線していきましょう。
まずはぐるっとGNDラインで囲んでしまいましょう。
Connectivityを開いてCopper Traceを選択します。
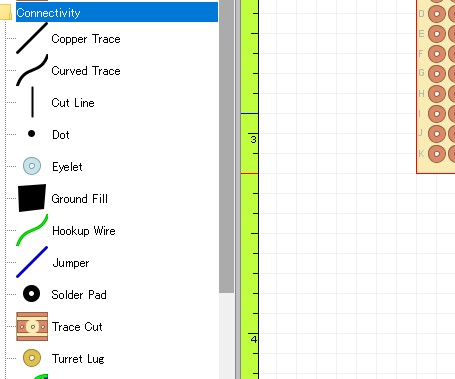
ボードの四隅にパターンを4本配置していきます。
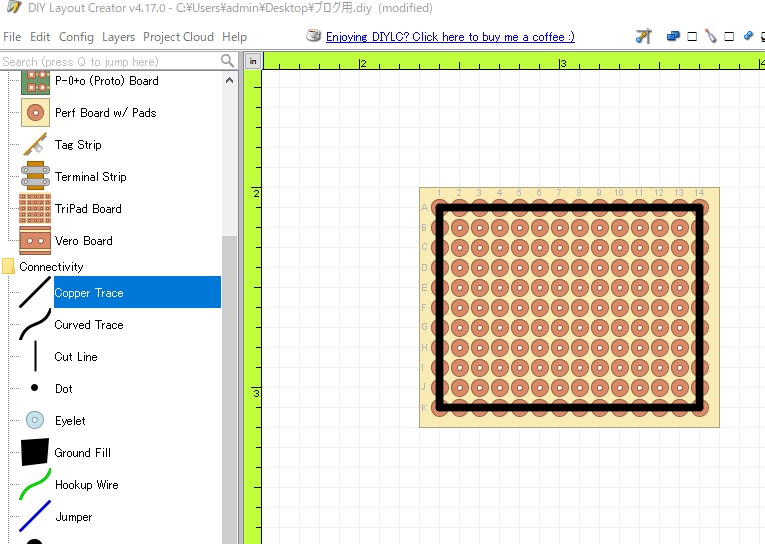
パターンの色は種類によって色分けをした方が何かと便利なので、配置した4本のGNDの色を緑に変えてみましょう。
パターンを選択しダブルクリックor右クリックしてEdit Selectionを開きます。
パターンの調整ができるウィンドウが立ち上がります。

ここのColor部分のClick to editをクリックすることでパレットが表示されます。

好きな色を選んでOK。

更にOKを押すとパターンの色が変わります。

これの繰り返しでパターンを作成していきます。
併せて入力や出力部のパッドも入力しておきます。
ConnectivityからSolder Padを選択します。
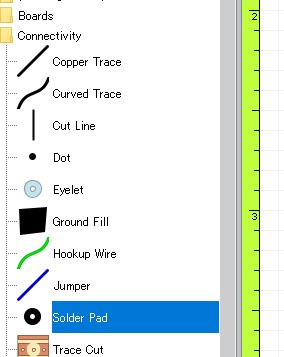
ボード上に配置します。
この際、ソフトの初期設定では四角のパッド が表示されます。
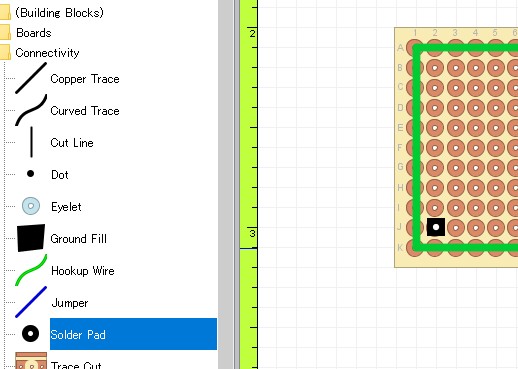
このままでも良いですが、丸も選択できます。
パッドを選択しダブルクリックor右クリックしてEdit Selectionを開きます。
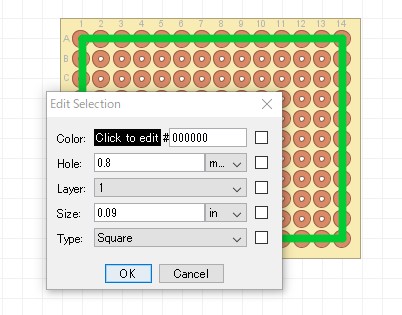
ついでに色も変えておきます。
私の場合は音声信号が通る主要部分を青色に設定しています。
一番下の項目にType項目があります。
この項目をSquareからRoundに変更します。
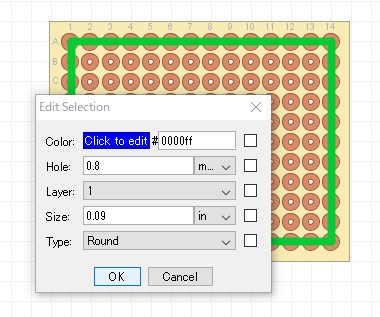
OKボタンを押せば形と色が変化します。
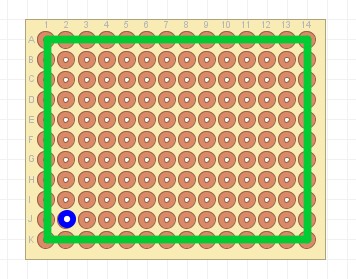
パターンはこの組み合わせで作成することがほとんどです。
実際には1項目づつ配置しているわけではなく、Ctrl+CとCtrl+Vでコピペしています。
Ctrl+ZやCtrl+Xなども使用可能ですんでどんどん使いましょう。
抵抗器の配置
次は部品配置です。
左側のPassiveを開くと様々な部品が出てきます。
まずは抵抗から配置していきましょう。
Resisterを選択してボードに配置してみます。

んん?抵抗がデカい!?
そうです。DIY Layout Creatorの抵抗は初期設定では抵抗のWが設定されていません。
左側のResistorの横に[+11]という表記がありますが、これは選択できる種類を意味します。
エフェクターでよく使用されている1/4W抵抗を配置しましょう。
Resistorにカーソルを合わせて右クリックを押します。
そうすると抵抗の種類が表示されます。
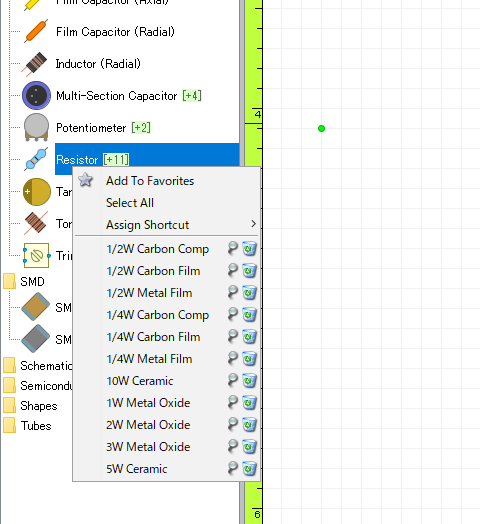
1/4Wは3種類あります。
読めば分かると思いますが、念のため書いておきます。
Carbon Comp(カーボンコンポジット抵抗)
Corbon Film(炭素皮膜抵抗)
Metal Film(金属皮膜抵抗)
それぞれを配置するとこんな感じ。
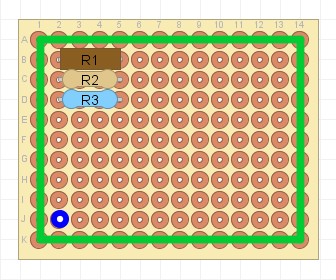
配置したままの状態では抵抗に自動的に振り分けられた番号が表記してあります。
ここは色々と表示できます。
私の場合はここに実際の定数を入力、表示しています。
抵抗器を選択しダブルクリックor右クリックしてEdit Selectionを開きます。
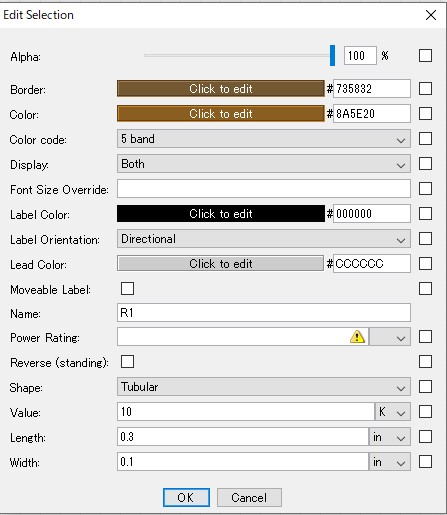
色々と設定があります。
主要なものを説明しておきましょう。
- Color code / 抵抗器にカラーコードを表示
- Display / 抵抗器に表示するラベルの種類を選択
- Name / 抵抗器の名前を入力
- Value / 定数を入力、右のタブで単位(Ω、K、M)を選択
上の画像ではDisplayにBothと表示してありますが、これは名前と定数を両方表示させたいときに選択します。
さて、この設定でOKを押すとどうなるかと言いますと...
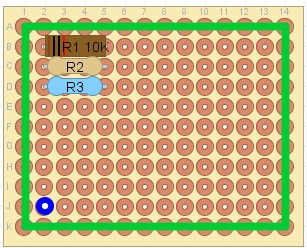
はい、めちゃくちゃ見にくいですね。
こんなのが何個もあったら見る気も失せます。
私は見やすいようにこんな感じの設定にして定数のみ表示させています。

この設定を反映させると...
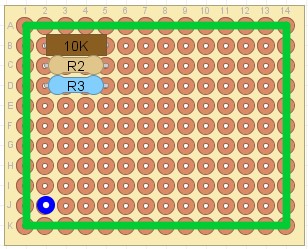
見易くなりましたね。
抵抗器の配置はこれでOK。
不透過度の変更
ちなみにこのままでは透過度0%なのでパターンが隠れてしまいます。
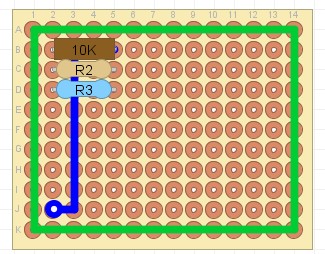
このままではレイアウトとして成立しません。
そこで配置した部品の不透過度を変更します。
抵抗器のEdit Selectionを開き、一番上にあるAlphaバーを左に移動させます。
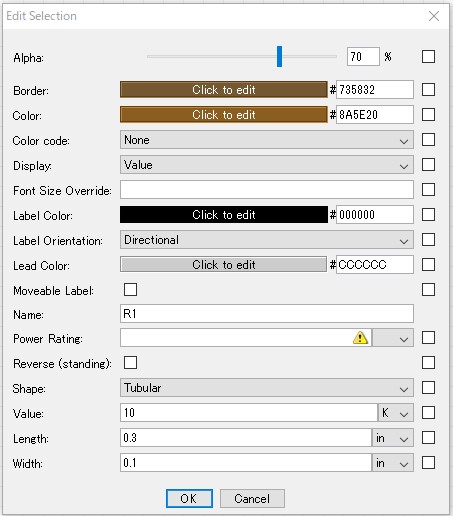
反映させると...
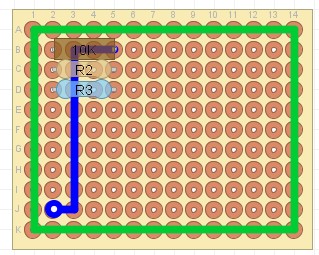
パターンが透けて見えるようになりました。
もう少し見やすくするためにボードの透過度も変えて色を少し薄めに設定してやると良いです。

文字色の変更
カーボンコンポジット抵抗などの部品の色が濃い場合、表記が黒色だと見難くなってしまいます。
これを回避するために表記を白色にして見易くします。
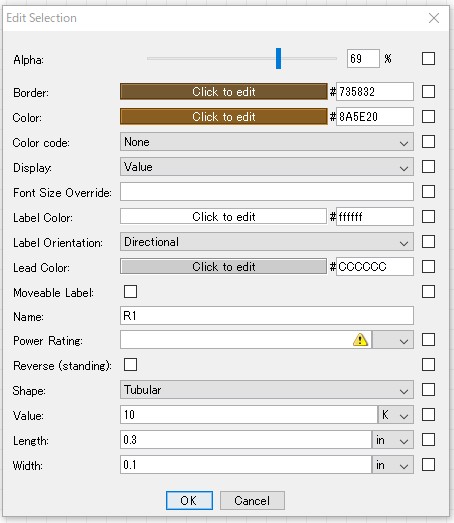
中央付近にLabel Colorという項目があります。
ここが文字の色になります。
文字の色を白色に変更すると...

見易くなりましたね。
これが私がやってる基本的な作業です。
なんか面倒臭そうと思うかもしれませんが、慣れてしまえばなんてことは無いです。
もっと便利な操作とかご存知の方おられましたら教えてください。
さて、長くなったので今回はここまでにします。
次回は抵抗以外の部品や実際の回路図を使用したレイアウト作成の予定です。
ではでは~