どもども~
今回はプリント基板用のレイアウトを作る方法を書いていきます。
あくまで私のやり方なので、もっと簡単な方法や、別のソフトを使った方が早くて楽かもしれません。
それでもいいよ~って人は見てってくだせぇ。

ソフトはDIY Layout Creatorを使用します。
フリーソフトなので誰でも無料で使えますよ~
ダウンロードページはこちら
https://github.com/bancika/diy-layout-creator/releases
プリント基板用レイアウトを作る場合、CADソフトを使う方が一般的だと思うんですが、
ズボラな私は全部1つのソフトで終わらせたいのでこっちを使ってます。
基板レイアウト作成方法の記事も参考にしてください~
※今回作るのはトナー転写用の基板です。感光基板は反転させる必要があるので注意してください。
それじゃさっそく作ってみましょう~
土台を作る
基板のレイアウトは完成している状態からスタートします。
まずはShapes→Polygonを選択して配置します。

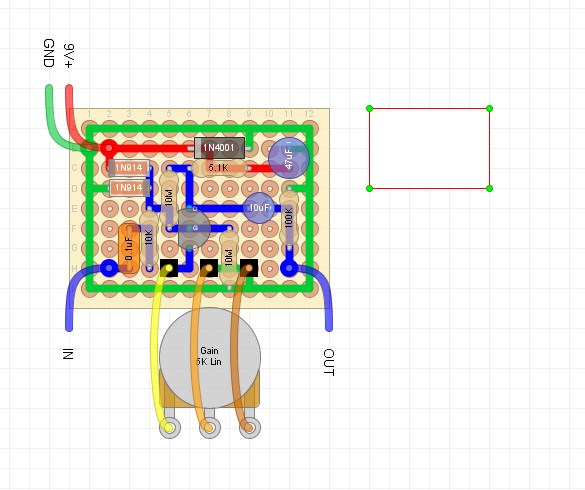
Polygonは自由に変形できる図形です。
四角でも問題ないレイアウトであればRectangleでも構いません。
配置出来たら作成したいレイアウトの大きさに拡げます。

配置したPolygonを右クリックし、Edit Selectionを開きます。

BorderとColorを「000000」と入力してOKを押します。
これで真っ黒なボードを作成することができました。
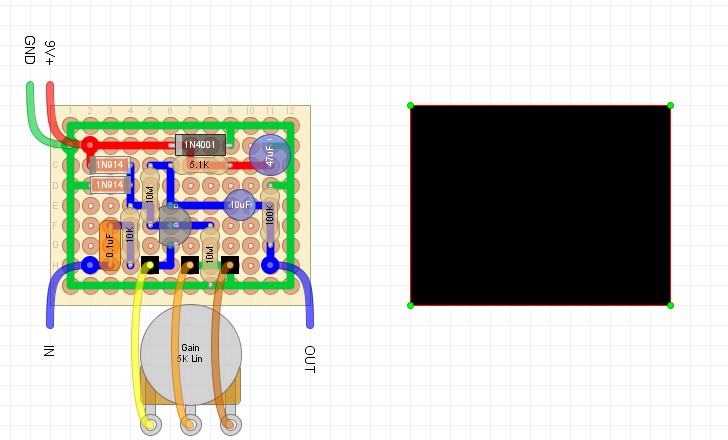
土台はこれで完成です。
部品のランドを作る
LayersタブからBoardとTraceのVisibleチェックを外します。

部品だけが表示される状態になります。
配線やポットは別の場所に置いておきます。
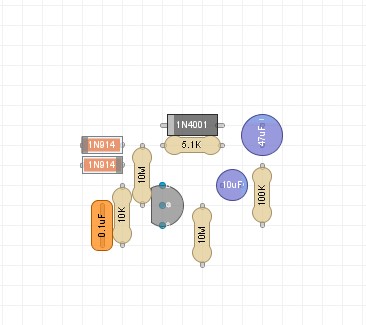
この状態で部品を全選択し、コピーしておきます。
ConfigタブのAuto-Create Padsにチェックを入れます。

この状態でコピーした部品を空いている箇所にペーストします。
部品だけが貼り付けされた状態になります。

しかし、LayersタブからTraceのVisibleチェックを入れると...

こうなります。
こんな感じで部品の足部分に自動的にランドを配置してくれる超便利機能なんですよ~
使い方間違えるとランドだらけの悲惨なことになるので注意してください。
ランドの配置が終わったらConfigタブのAuto-Create Padsのチェックを外し、Layerタブで再度部品だけ表示させて部品を削除しておきましょう。
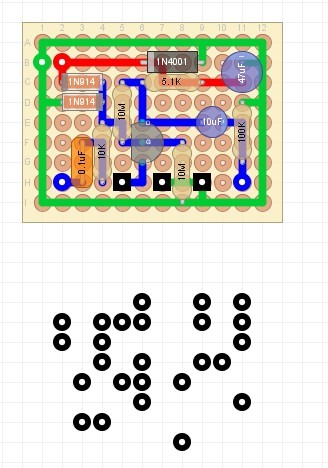
これでランドの完成です。
ついでにパターンもコピーして空いているところに貼り付けておきます。
この時に
- 元のレイアウト
- はんだパッド
- 土台
- 基板パターン
の4つに分けておきます。
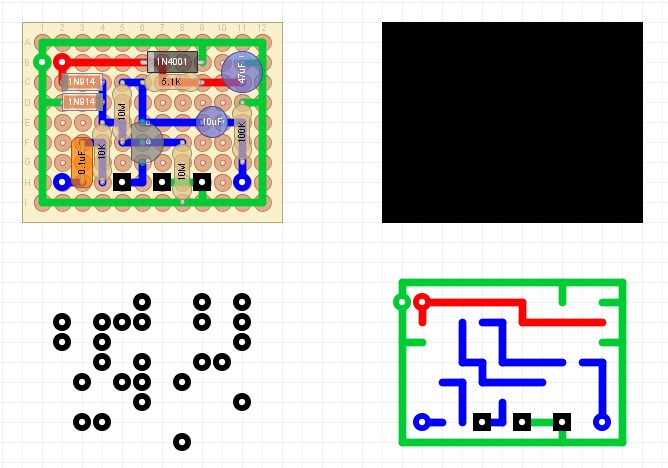
ランド、トレースの調整
私はリード線をはんだする箇所のランドを四角、部品をはんだする箇所を丸にしてます。
ダイオードや電解コンデンサの±などで使い分ける方が一般的ですが、私はこっちの方が分かり易いと思ってます。
まず、パターンからリード線をはんだする箇所のランドを切り取って空いているスペースに配置し、四角にしておきます。

※分かり易いように囲い線を引いていますが、引く必要はないです。
まず部品のランドを調整します。
ランドを全選択してEdit Selectionを開きます。

Holeを0.7(mm)、Sizeを0.08(in)に設定します。
DIY Layout CreatorはなぜかデフォルトでHoleとSizeの単位が違うんですよ(笑)
まぁこれに慣れれば大した話ではありません。
設定したらOKを押します。
次にリード線のランドを調整します。
同じように全選択し、Edit Selectionを開きます。

Holeを0.8(mm)、Sizeを0.08(in)に設定します。
設定したらOKを押します。
調整が終わったら両方のランドを組み合わせておきます。
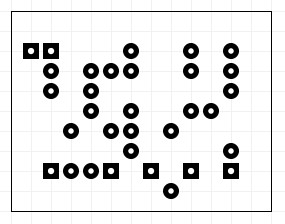
これでランドは完成しました。
次にトレースを調整します。
ランドと同様に全選択してEdit Selectionを開きます。
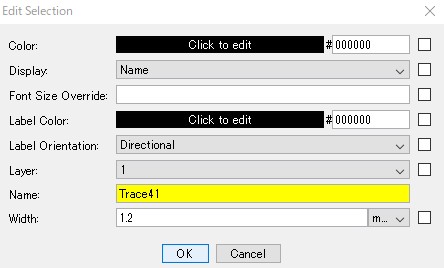
Colorを「000000」と入力し、Widthを1.2(mm)に設定してOKを押します。
これでトレースの調整が終わりました。
エッチングする部分の作成
次にエッチングで溶かす部分を作ります。
まず最初に、土台であるPolygonを最背面に配置します。
Polygonを右クリックし、Transform Selection→Send Backwardを選択します。

これで土台が一番後ろに配置されました。
次にトレースの周りのエッチングで溶かす部(白い部分)を作っていきます。
まずはトレースを全選択してコピーします。
土台の上に貼り付けます。貼り付けした状態(すべて選択された状態)でEdit Selectionを開きます。
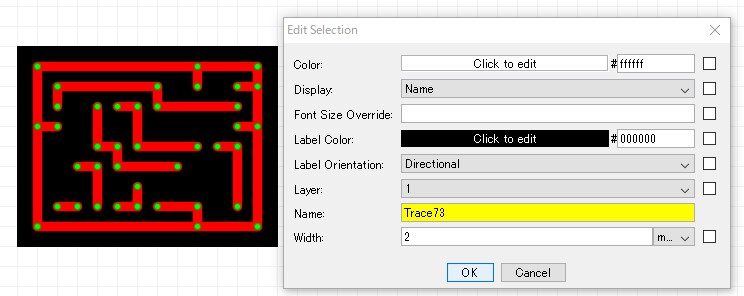
Colorを「FFFFFF」に変更し、Widthを2(mm)に設定してOKを押します。

真っ白い状態のトレースが完成しました。
次に同じことをランドにも行います。
ランドを全選択し、コピー、貼り付けを行いEdit Selectionを開きます。

Colorを「FFFFFF」に変更し、Sizeを0.11(in)に設定してOKを押します。

この状態になります。
ここまでくるとようやく形が見えてきました。
今回はここまで。
記事にしてみると長く感じるんですが、実際に操作してみるとここまで10分もかからずに出来てしまうと思います。
慣れたら5分もかかりません(笑)
次の記事で完成する予定です。
ではでは~