前回のつづき
前回までのところで土台作成、パッド作成、各サイズ調整、エッチングする部分の作成を行いました。
ここまでで半分くらい。さっそく続きをやっていきましょ~
トレースを組み合わせる
まず、トレースとランドを組み合わせておきます。
全選択して移動して位置を合わせます。
間違えて配置してしまったらCtrl+Zで戻れば大丈夫です。
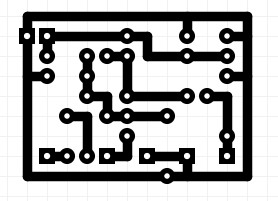
この状態で全選択し、Transform Selection→Bring Forwardを選択します。

その際、次のような警告が出ます。

この警告は「いいえ」一択です。
選択しているトレースの数だけ警告が出るので、警告が出なくなるまで「いいえ」を選択し続けます。
ちなみにこの警告は翻訳するとこんな感じ。
「選択したコンポーネントがレイヤーの最下部に到達しました。選択を強制的に後ろに移動しますか?」
どういう意味かといいますと...
まず、DIY Layout Creatorは以下の順にレイヤーが重ねられています。
- Shassis(ケース関係)
- Board(基板関係)
- Trace(パターン関係)
- Component(部品関係)
- Text(文字関係)
そのためトレースや基板、部品を配置していても変にかぶさるような形で配置されることはありません。
しかし、この警告は「レイヤーを無視して一番後ろまで持っていくけどいい?」ってな話なので、「はい」を押すと以降はレイヤーが無視されます。
そうなると配置した全ての部品やパターンに対してどっちが上か下かを指定してやらないといけなくなります。
間違えて「はい」を選択した場合はCtrl+Zで戻れます。
保存したら後戻りできないので注意しましょう。
これは背面に配置する場合(Send Backward)でも同様ですので注意してください。
全て「いいえ」を選択し終えたら、全選択してレジストの上に移動させます。
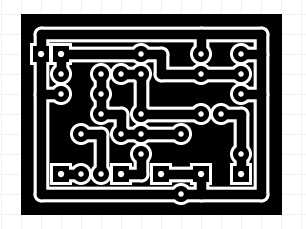
ここまでで8割くらい完成です。あと少し!
不要な部分の除去
一番後ろに配置した黒い土台はそのままGNDとして機能するので、GNDラインのエッチング部分(トレース周辺の白い部分)を消去していきます。

GNDのパターン、ランドのエッチング部分を消去し終えるとこんな感じになるはずです。
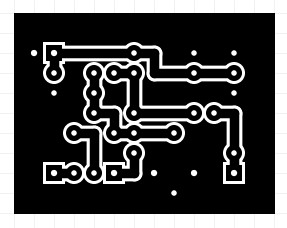
かなりすっきりしましたね。
次に、パターンの余分な部分を調整していきます。
私は斜めに配置しても問題ない箇所を修正する程度です。

修正したらこんな感じです。
ここは思い通りにやってみてください。
但し、ランドとトレースが近すぎたりするとエッチングで接触不良、ショートなどの原因となる可能性があるので程々にしておきます。
あと、基板業界では基本的に直角に曲がるトレースはタブーらしいです。
直角に曲がるとそこにエッチング液が溜まり、綺麗にエッチング出来なくなるためです。
まぁ、エフェクターくらい小さい基板で、トレース幅も大きいものであればそこまで気にすることはありませんがね。
エッチング部分の追加
このままでも問題ないのですが、エッチングして溶かす部分を追加してもう少し見易くしていきます。
ここからは見易くするためにConfigタブからTheme→Blueprintを選択します。

画面が真っ青になり、白いオブジェクトが視認できるようになります。
次に、Shapes→Polygonを選択して配置します。

配置したPolygonを選択してEdit Selectionを開きます。
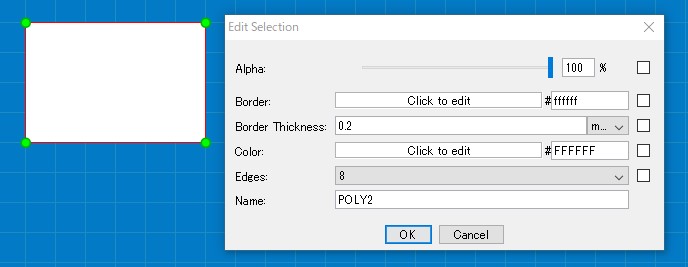
Borderを「FFFFFF」と入力し、Edgesは「8」を選択してOKを押します。

このように動かすことのできる緑の点が8個に増えました。
こうすることで複雑な形でも描くことができます。
位置を整えて、いくつかコピーしておきます。

次にCtrlキーを押しながら作成した全ての白いオブジェクトと黒い土台を選択します。

右クリックし、Transform Selection→Send Backwardを選択します。
こうすることで白いオブジェクトがトレースの下に入るようになります。

後は好きなように配置していきましょう。

私はこのような形で調整して配置しています。
基本的には「残しておいてもGNDとして機能しないような部分」を消していく感じで作ってます。

最終形はこんな感じ。
9.5割完成です。
このままでもOKって人はここで終わりです。
このままでも十分にプリント基板に使用できますよ~
PCBラベルの配置
いよいよ大詰めです。
やっぱり作ったらラベルも欲しいですよね~
左のタブからMisc→PCB Textを選択して配置します。

配置すると反転した文字が出てきます。

配置したPCB Textを選択してEdit Selectionを開きます。
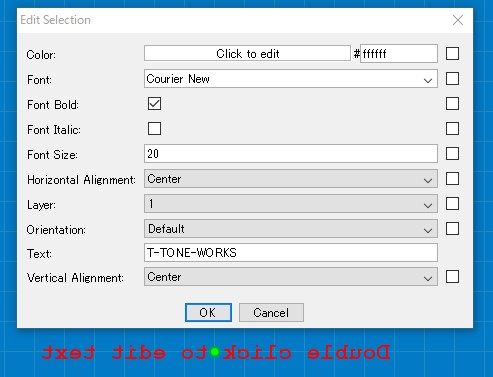
Colorは配置する場所によって変えます。
レジスト部分に配置する場合は黒(000000)、GND部分に配置する場合は白(FFFFFF)を入力します。
Font Sizeは20くらいにしておくと、エッチングした後でもしっかりと識字できます。
Textにラベルを入力してOKを押します。
今回はT-TONE-WORKSと入力しました。
日本語入力には対応していないので注意してください。
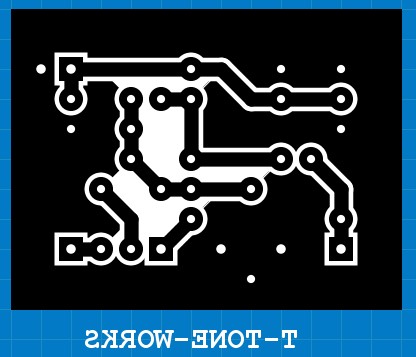
こんな感じです。これを好きな場所に貼り付けていきましょう。

これで完成です。
このPCBラベルは上下の位置を調整できます。
Excelで言うところの上揃え、下揃えみたいなもんです。
Edit Selectionを開き、Vertical Alignmentを変更します。(デフォルトはCenter)

これがTopにした状態。
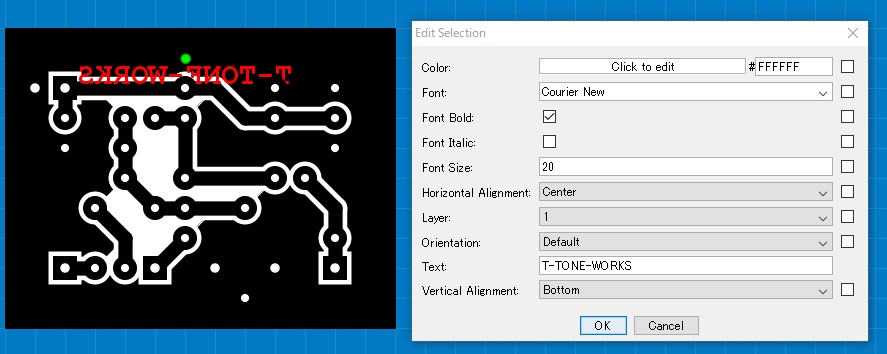
これがBottomにした状態。
微調整したいときなんかは役に立つことがあります。
この他にもShiftキーを押したまま十字キーを押すことで微移動が出来ます。
これで完成!

後は個人の好みで好きにやってくださいな。
便利機能
最後にDIY Layout CreatorはPDF、PNGで保存が可能です。

保存したPDF、PNGは原寸で印刷すればそのままプリント基板に使えるサイズになるはずですが、念のため測ってから使うようにした方が無難です。
これにて終了!
サイズにもよりますが、慣れれば15~30分くらいでできるようになります。
作業としては難しくないので、ぜひ活用して見てください。
何か質問などあればお気軽にコメント欄またはプロフィールからメールでお伺いしますよ~
ではでは~